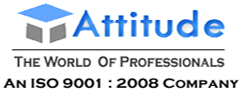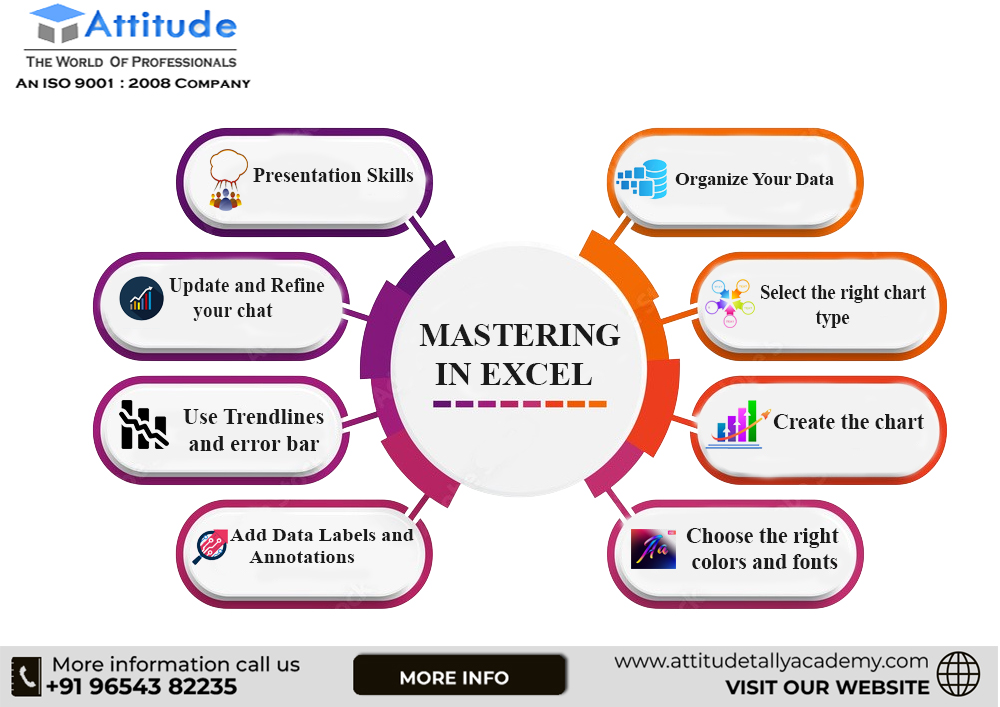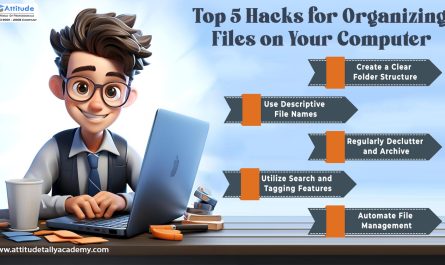Introduction
Charts and graphs are powerful tools that can visually communicate complex data in a clear and concise manner. Microsoft Excel offers a wide range of charting options, making it an indispensable tool for professionals seeking to present their data effectively. In this blog, we will discuss about Mastering Excel: A Guide to Creating Professional Charts.
Step 1: Organize Your Data
Before you start creating charts, it’s essential to organize your data in a structured manner. Ensure that your data is clean, free from errors, and relevant to the story you want to tell with your chart. Place your data in columns and rows, and use clear headings for each data set.
Step 2: Select the Right Chart Type
Excel offers several types of charts, such as line charts, bar charts, pie charts, and more. The key to creating a professional chart is to choose the chart type that best represents your data. For instance, use a line chart to show trends over time, a bar chart to compare categories, and a pie chart to display proportions.
Step 3: Create the Chart
To create a chart in Excel, follow these simple steps:
Select the data you want to include in the chart.
Navigate to the “Insert” tab in Excel’s top menu.
Choose the desired chart type from the “Charts” section.
Excel will generate a basic chart based on your data selection.
Customize the chart by right-clicking on different elements (e.g., data points, axes, titles) to format them according to your preferences.
Step 4: Choose the Right Colors and Fonts
Aesthetics play a significant role in creating professional charts. Stick to a simple color palette that complements your data and keeps the focus on the information being presented. Use consistent fonts throughout the chart, including the title, axis labels, and data labels, to maintain visual harmony.
Step 5: Add Data Labels and Annotations
To make your chart more informative, consider adding data labels to display the exact values of data points. Additionally, include annotations or callouts to highlight specific data trends or significant points. These elements help the audience better understand the chart’s context and implications.
Step 6: Use Trendlines and Error Bars
If your data has trends or variations, adding trendlines and error bars can enhance the chart’s value. Trendlines provide a clear visual representation of trends over time, while error bars show the variability or uncertainty in your data.
Step 7: Incorporate Interactive Elements
For more dynamic and engaging presentations, you can make your Excel chart interactive by using features like data filters or slicers. These tools allow users to change the chart’s view by filtering data based on different criteria.
Step 8: Update and Refine Your Chart
Data is often subject to change, so it’s crucial to keep your chart up to date. Whenever you update your data, make sure to refresh the chart to reflect the changes accurately. Additionally, continuously refine the chart’s design and content based on feedback and evolving requirements.
Conclusion
Creating professional charts in Excel is a valuable skill that can elevate your data presentations to the next level. By organizing your data effectively, choosing the right chart type, and customizing the visual elements thoughtfully, you can create visually appealing and informative charts that effectively convey your message. With practice and attention to detail, you’ll master the art of charting in Excel and impress your colleagues and stakeholders with your data presentation skills. In this blog we learnt about Mastering Excel: A Guide to Creating Professional Charts