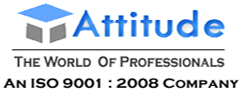If you’re a videographer or content creator, you know that colour grading is an essential part of post-production. It allows you to enhance the look and feel of your footage, convey mood and emotion, and create a cohesive visual style for your project. In this blog post, we will discuss about how to colour Grade Your Videos in Adobe Premiere Pro
Step 1: Import Your Footage
To start, import your video clips into Premiere Pro. Once you’ve imported your footage, drag and drop it into your timeline. You can then begin the colour grading process.
Step 2: Use the Lumera colour Panel
Premiere Pro’s Lumera colour panel is where you’ll do most of your colour grading. To access it, go to the colour workspace and click on the Lumera colour tab. Here you’ll find all the tools you need to adjust the colour, brightness, and contrast of your footage.
Step 3: Adjust the Exposure
The first thing you’ll want to do is adjust the exposure of your footage. This will help you balance out the brightness and darkness of your video. Use the Exposure slider to adjust the overall brightness of your footage. You can also adjust the contrast and highlights to fine-tune the look.
Step 4: Correct the White Balance
Next, you’ll want to correct the white balance of your footage. This will ensure that your colours look natural and not too warm or cool. Use the Temperature and Tint sliders to adjust the white balance. You can also use the Eyedropper tool to select a neutral area in your footage to set the white balance.
Step 5: Add colour Grading
Once you’ve balanced the exposure and corrected the white balance, it’s time to add some colour grading. You can do this by adjusting the colour wheels in the Lumera colour panel. The colour wheels allow you to adjust the shadows, midtones, and highlights of your footage separately. This gives you complete control over the colour grading process.
Step 6: Use LUTs
If you want to achieve a specific look or mood for your video, you can use LUTs (Lookup Tables). LUTs are pre-made colour grading presents that you can apply to your footage. Premiere Pro comes with a range of built-in LUTs, or you can create and import your own.
Step 7: Fine-Tune the Grade
Finally, once you’ve added your colour grading, take a step back and review your footage. Make any final adjustments to the exposure, white balance, or colour grading to ensure that your footage looks cohesive and visually appealing.
Conclusion
Colour grading is an essential part of video production, and Premiere Pro’s Lumera colour panel makes it easy to achieve professional-looking results. By following these steps, you’ll be able to balance your exposure, correct your white balance, add colour grading, and fine-tune your grade for a polished and cohesive look.